とある事情で中古のWindows PCを購入した際、Windows Helloの設定で苦労したので、同じことで困っている方のために備忘録として残しました。
この記事では、Windows Helloの設定画面で、「このオプションは現在利用できません」と表示されているPCで顔認証や指紋認証、PINコードを設定する方法を紹介します。
必ずしも同じ作業で解決するとは限りませんが、ぜひ参考にしてください。
Windows Helloの設定画面で「このオプションは現在利用できません」と表示されているPCで顔認証や指紋認証、PINコードを設定する方法
Windows Helloの設定画面で「このオプションは現在利用できません」の表示
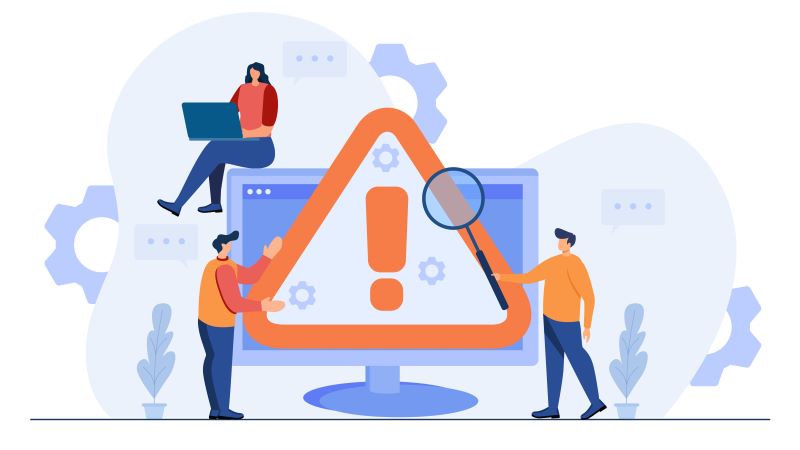
Windows Helloとは、Windows10から搭載された機能で、IDやパスワードを入力する変わりに、顔認証や指紋認証といった生体認証でログインができる機能です。
パスワードを入力する必要がないので、スムーズにログインができるのが特徴です。
そんな便利な機能のWindows Helloですが、いざ設定しようとしたときに「このオプションは現在利用できません」と表示されていて、「セットアップ」のボタンもグレーアウトしている状態。
MicrosoftサポートコミュニティやGoogle検索をしましたが、なかなか正解にはたどり着けず、せっかくの機能を使えずにいました。
使えなくても大きな問題はありませんが、せっかくの機能を使わないのはもったいないですし、セキュリティの面でも不安が残ります。そこで、さまざまな方法を試して、最終的に利用できるようになった方法をこの後紹介します。
【結論】アカウントのパスワード設定が必要
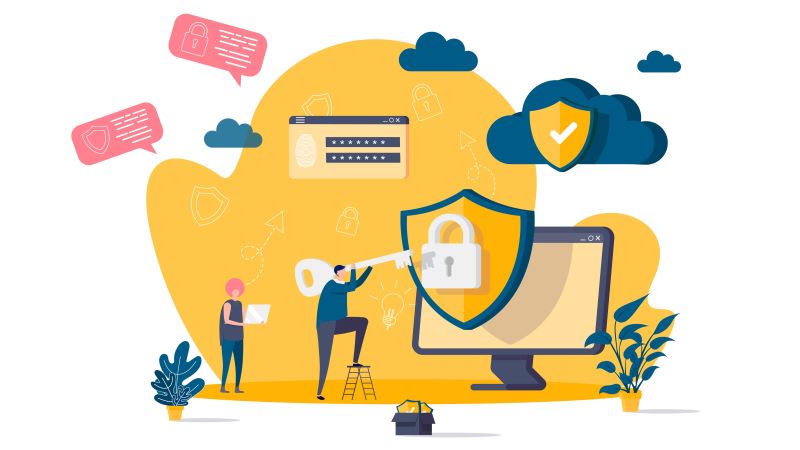
Windows Helloの設定画面で「このオプションは現在利用できません」と表示されていた原因は、初期設定済みのPCだったため、Microsoftアカウントのパスワードが設定されていないことでした。
アカウントのパスワードを設定することで、Windows Helloも設定できるようになりました。
このあと実際に行った作業を画像付きで解説します。
Windows Helloの設定方法
それではWindows Helloの設定方法を紹介します。
設定したPC

今回設定したPCは、中古で購入した「HP Elite Dragonfly」です。
初期設定済みだったため、アカウントのパスワードは設定されていない状態で届きました。
| OS | Windws 11 Pro(64bit) |
| プロセッサー | インテル Core i5-8265Uプロセッサー |
| メモリ | 8GBオンボード |
| ストレージ | 512GB |
Windows Hello設定画面の表示方法
まずはWindows Helloの設定画面の表示方法の手順を紹介します。
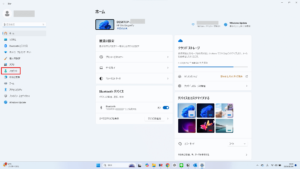
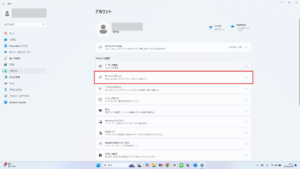
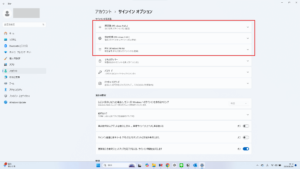
※Windws Helloが設定可能な時の表示です。
Windows Hello設定前のエラー表示
Windows Helloを設定しようとしたときに表示されていたのが以下の画面です。
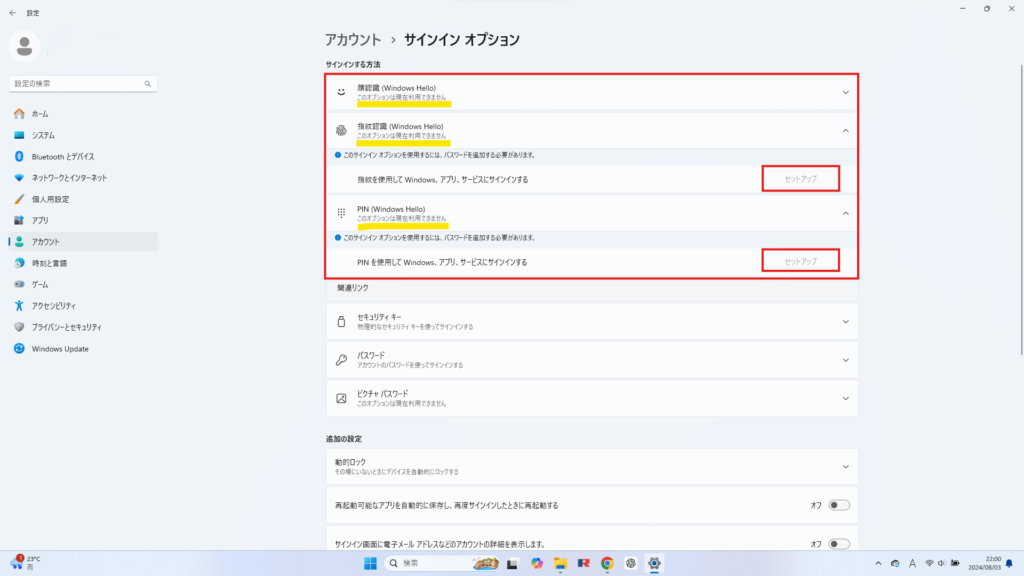
Windows Helloの「顔認証」「指紋認証」「PIN」のいずれにも「このオプションは現在利用できません」というメッセージが表示されおり、「セットアップ」のボタンもグレーアウトしていました。
ただ、よく見ると「このサインインオプションを使用するには、パスワードを追加する必要があります。」と表示されています。
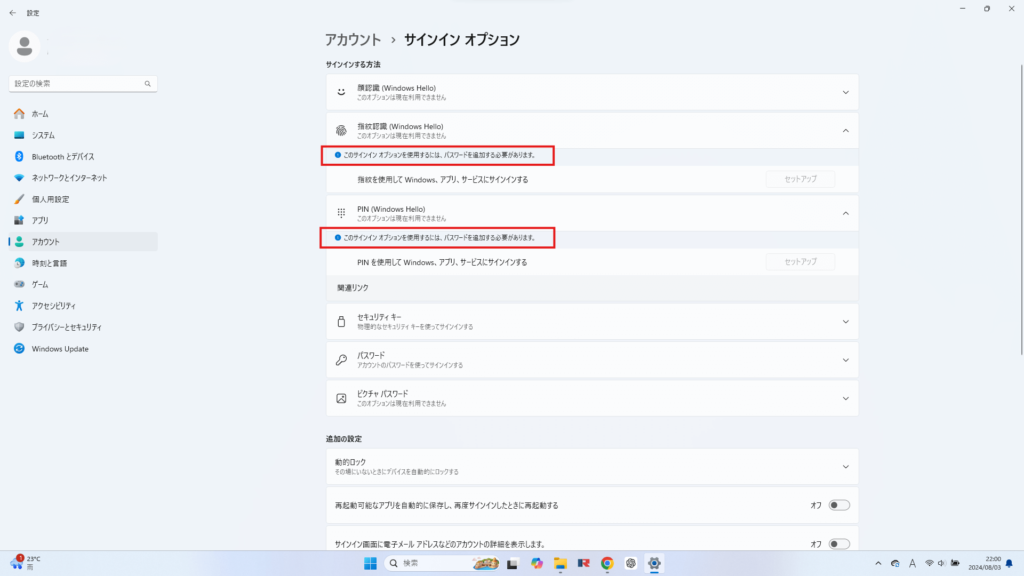
ということでパスワードを設定してみることにしました。
Microsoftアカウントのパスワード設定
いろいろと調べたところ、Windows Helloの設定画面で表示された「このサインインオプションを使用するには、パスワードを追加する必要があります。」のパスワードは、Microsoftアカウントのパスワードでした。
このあとMicrosoftアカウントのパスワードの設定手順を紹介します(設定画面の表示方法は先述の通り)。
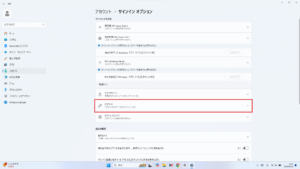
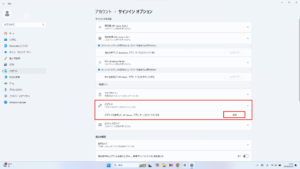
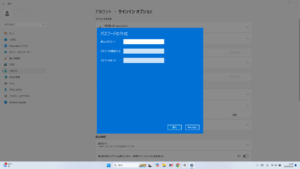
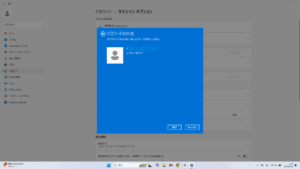
Windows Helloの設定方法
Microsoftアカウントのパスワードを作成したら以下のような画面になり、Windows Helloの設定が可能になります。
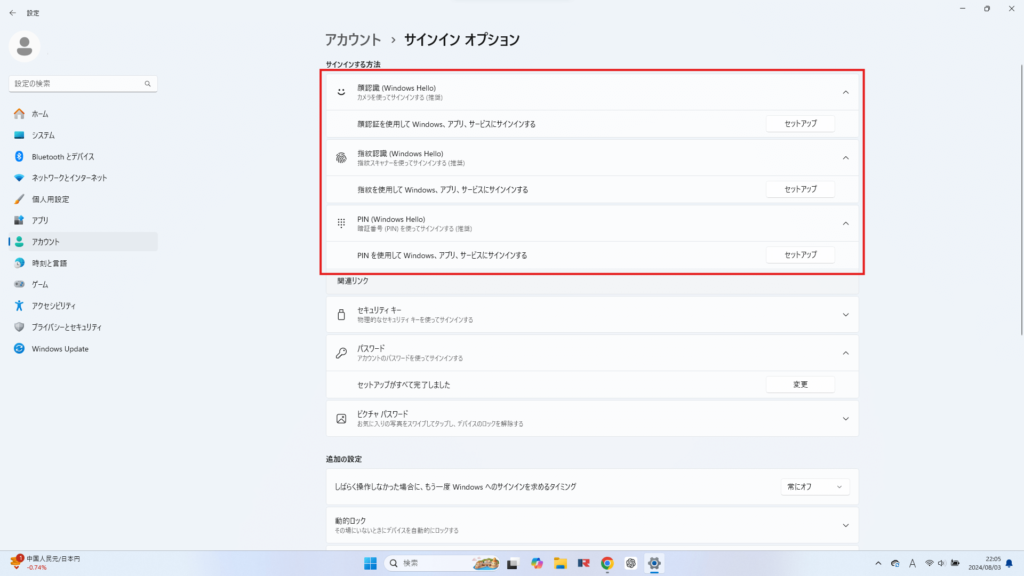
「顔認証」「指紋認証」「PIN」の下に表示されていたメッセージも、「このオプションは現在利用できません」から「○○を使用して、Windows、アプリ、サービスにサインインする」に変わり、「セットアップ」のボタンもクリックできるようになっています。
セットアップをクリックすると、アカウントのパスワード入力を求められるので、先ほど設定したMicrosoftアカウントのパスワードを入力します。
パスワードを入力すると、晴れてWindows Helloが設定できるようになります。
まとめ
Windows Helloを利用すると、パスワードを入力する手間が省けて、素早く安全にサインインできます。
顔認証や指紋認証ができるWindows Helloで、PCを快適に使用してください!
▼HP ENVY x360のバッテリーの交換方法も紹介していますので、必要な方はこちらもご覧ください。


